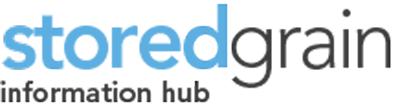Register Menu
Register – You must enter your Name, email address as your username, password and select a GRDC region before tapping ‘Register’. On a successful ‘Register’ an email will be sent to the email address you entered, so you can confirm the account. If you do not receive a confirmation email after waiting a few minutes, check the email address you entered, check your spam/junk folder, if still no email contact info@storedgrain.com.au
The purpose for registering and logging in is to enable storage records to be synchronised with a secure GRDC server so you can access them via multiple devices and not lose your data when you replace your mobile device.
Confirm Registration via Email – Please click on the link in the email to make your account active.
Login – Enter your email and password, then tap ‘Login’ to connect the app into the server for data syncing. After a successful login, your username is displayed in the main menu.
Forgot Password – Enter your email address and tap ‘Retrieve’ to send a reset email to your nominated email address. From the email link, you will be taken to the web to enter a new password.
After you get a Reset Password Confirmation’ on the web, you can log into the app again.
Change Password – Enter your current password then your new password twice, tap ‘Change’ and a ‘Password Changed/Ok’ popup will appear. NOTE, if you change your password, you must log in again on this and any other device using the new password before doing a sync.
Change user – To change users, logout via the register tab and register or login as the second user. Please note, all storage records will be lost if you delete the app without being registered, logged in and completing a ‘sync data to server’ before deleting the app.
Ask an Expert Menu
Call 1800 WEEVIL – opens a phone call to your nearest grain storage expert.
Email Us – opens an email to the GRDC Grain Storage Project Manager to ask for specific grain storage information, ask for help with the app, provide feedback on the app or any other communication you wish to initiate.
Visit our website – opens a web browser to access www.storedgrain.com.au for the full suit of the Stored Grain Information Hub.
Share This App – enables you to share the app with friends and colleagues you think might be interested in it.
App Help – Takes you to the help page for explanatory notes on each function of the app.
Storage Records Menu
Add Storage Record – On the ‘Storage Records’ screen, tap on the ‘+Add’ button on top right of the main screen. Enter data and tap ‘Save’. Note, if you enter data into the ‘Date Emptied’ or the ‘Sold To’ fields, the record will appear red in the app to indicate the grain has been sold and is no longer in storage.
Sorting in Storage Records List – When you have multiple records for any one year, you can tap on the Headings to sort ascending or descending.
Edit Storage Record – To Edit a record detail or enter ‘Date Emptied’ or ‘Sold to’, tap ‘Edit’ bottom button left and then select the record you wish to edit. Note, the small red circle with a the dash in it, when tapped will enable you to delete the record. Once finished editing records, tap ‘Edit’ again to return to the normal viewing screen.
Copy Storage Record – A storage can be copied by tapping ‘Copy’ then selecting the storage you wish to copy. Handy if you want to keep records of a storage that has been emptied and refilled again in the same year. On Android, tap and hold a record to edit.
Open Storage Record – To view a record, just tap on the individual storage record. On the individual record screen you can move to previous and next records, as well as add in a monitoring record.
Add Monitoring Record– To add a monitoring record, open the storage record you wish to add monitoring details to and tap the ‘+Add’ next to the Monitoring Records heading. Enter the details you wish and tap ‘Save’. You will be returned automatically to the individual record screen.
Edit Monitoring Record – To edit a monitoring record, tap the ‘Edit’ button in an individual storage record to change the monitoring details or notes.
Delete Monitoring Record – To delete a monitoring record, tap the ‘Delete’ button in an individual storage record to delete that record.
Export Storage Records and Individual Storage/Monitoring Records – Tap ‘Export’ and an email will open with the data as an attached csv file.
Duplicate – To copy the records to the next tear, tap ‘Duplicate’ and the next year’s data will be created. Records which have sold grain will be duplicated and cleared. Note, until there are storage records in multiple years the ‘Last Year’ and ‘Next Year’ buttons will not do anything.
Sync Data to Server – If you are logged in and online, you can save your data to the secure GRDC server. The data is stored so you can access your records from multiple devices and not lose your data when you replace your mobile device. Tap ‘Sync Data to Server’ to send data to the server and also to retrieve previously stored data from the server.
Sync Data via multiple devices – You can be logged in as the one user on multiple devices. It is good practice to ‘Sync Data’ before and after entering any records to ensure data is not lost.
How to Guides Menu
Each subsection of the how to guide includes:
How to guides – a quick reference to the key information on that topic
Within the how to guide is blue text with links to:
View the storedgrain.com.au web site for more information
View the full pdf fact sheet on that topic, which can then be downloaded and saved or shared by tapping the export icon in the top right of the screen.
Video – explaining and demonstrating the key points of the topic. To start the video, tap the ‘Play’ icon, to close the video tap the ‘Pause’ icon then tap ‘<Menu’.
Submit Image – is an extra feature in the Pest ID section which enables you to email a photo from your device’s camera or photo gallery to your nearest grain storage expert to assist you in correctly identifying pests.